


Choose the specific font you would like to use, and click the Copy symbol under the Copy CSS column on the far right side of your font selection:.Click the Edit Project link on the right side of the panel:.In Adobe Fonts, navigate to the Web Projects section.To start, we’ll need to copy the CSS from Adobe.
Adobe creative cloud fonts code#
Now that you have added your Adobe font embed code to your landing page, you can apply it to text elements on your page using CSS stylesheets. Note: You will see a small warning sign beside your Adobe Fonts stylesheet tab this is normal, and there are no issues related to this warning. You've now installed the stylesheet link component of your Adobe font, so we can go ahead and move on to setting up the stylesheets to get your custom font to appear on your landing page. Click the Done button in the bottom right corner of the dialog box.Paste the code you copied from the Adobe website into the blank field: Enter Adobe Font in the Stylesheet Name field.Click the Stylesheets button in the bottom left corner of the page.Click the Editbutton next to the variant you’d like to change to enter the Unbounce Builder.In a new browser window, navigate to the Page Overview screen of the landing page where you’d like to add your Adobe font.Step 2: Add the Adobe Font Embed Code to Your Landing Page The link tag will provide the font source code required for it to show on your Unbounce page. We will use this code snippet (also known as a link tag) and paste it into the Unbounce Classic Builder. From the pop-up that appears next, copy the embed code provided, as you will need it to add your Adobe font to your landing page:.
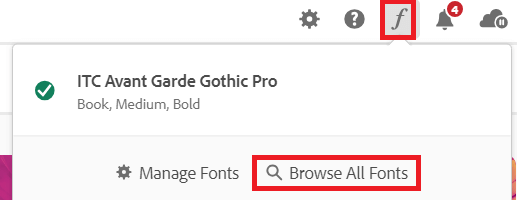
Adobe creative cloud fonts how to#
Once you’ve followed the instructions on choosing fonts to use and to set up web projects on the Adobe Website, the steps below will detail how to add the javascript for your specific web project to your landing page: An Unbounce account with a landing page where you’d like to apply your new fonts.Īdobe has excellent instructions on choosing custom fonts to use on your website in their documentation, but we’ve included the first few steps below to help get you started.Custom fonts selected from the Adobe Fonts library.Step 4: Apply the Font to Your Headings, Button(s), or Entire Landing page What You’ll Need: Are you a beginner or have minimal stylesheet experience? You can easily access a library of hundreds of Google fonts from directly within the Unbounce Builder without using any unique code! Check out our Google Fonts documentation for more information.Īdding Adobe Fonts to your landing page takes three separate steps:


 0 kommentar(er)
0 kommentar(er)
